Вы готовы приступить к рисованию? Создайте для своего первого проекта все, что захотите — человека, объект, абстракцию. В этом уроке я вам покажу, как нарисовать персонажа.
Содержание:
Создание нового слоя в Procreate
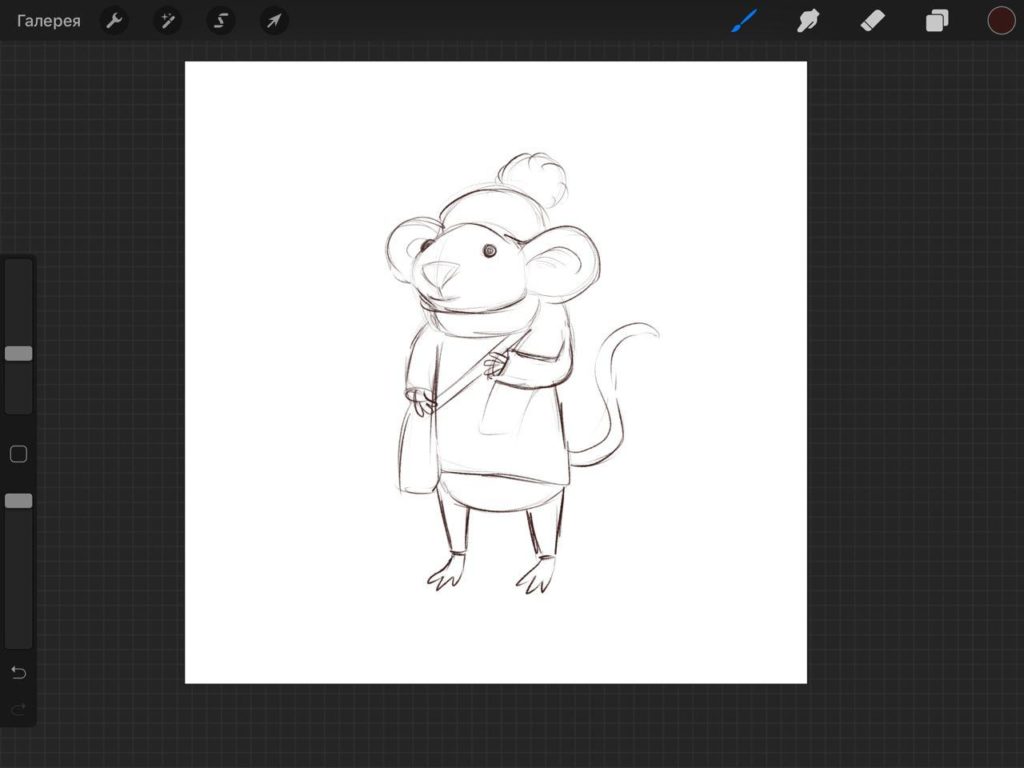
Когда у вас есть начальный набросок, можно добавить слой с контуром. Создайте еще один слой, нажав на знак плюса. Это добавит слой поверх существующего эскиза.
Совет:
Возможно, вам будет полезно снизить непрозрачность исходного слоя, чтобы вы могли действительно сосредоточиться на деталях, которые вы добавляете. Для этого коснитесь двумя пальцами первого слоя. Синяя полоса появится в верхней части экрана. Вы можете провести в любом месте экрана, чтобы настроить прозрачность по своему вкусу.
Используйте второй слой, чтобы добавить детали к вашему изображению, обвести и формализовать любые линии, которые вы нарисовали ранее, или внести изменения в ваш первоначальный набросок.
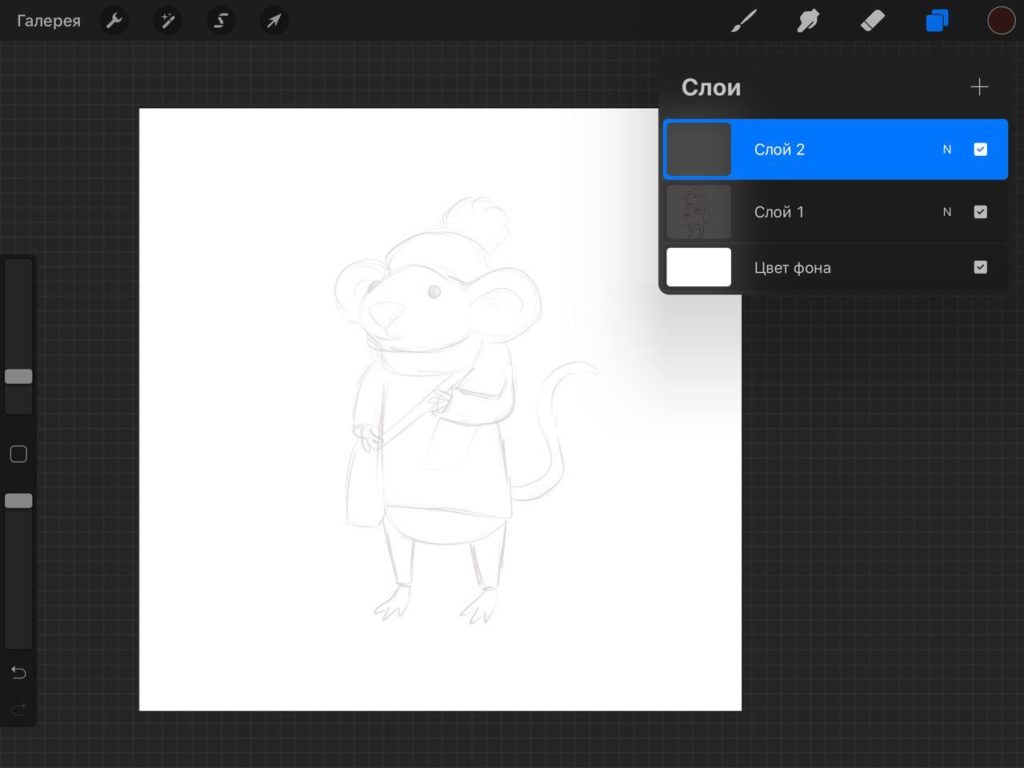
Использование инструмента выделения
К тому времени, как вы закончите, второй слой должен быть завершенной, подробной версией вашего исходного эскиза. Если вас устраивает то, как он выглядит, удалите первый слой, чтобы вы работали только с окончательным эскизом. Теперь мы готовы начать выделение основных форм, чтобы добавить цвет и дополнительные детали. Создайте новый слой и щелкните значок S, чтобы активировать инструмент выделения. Вы начнете обводить участок вашего эскиза, который хотите раскрасить, обведя его заново. Я хочу, чтобы одна часть персонажа была серой, поэтому использую инструмент выделения, чтобы отследить эту часть здесь:
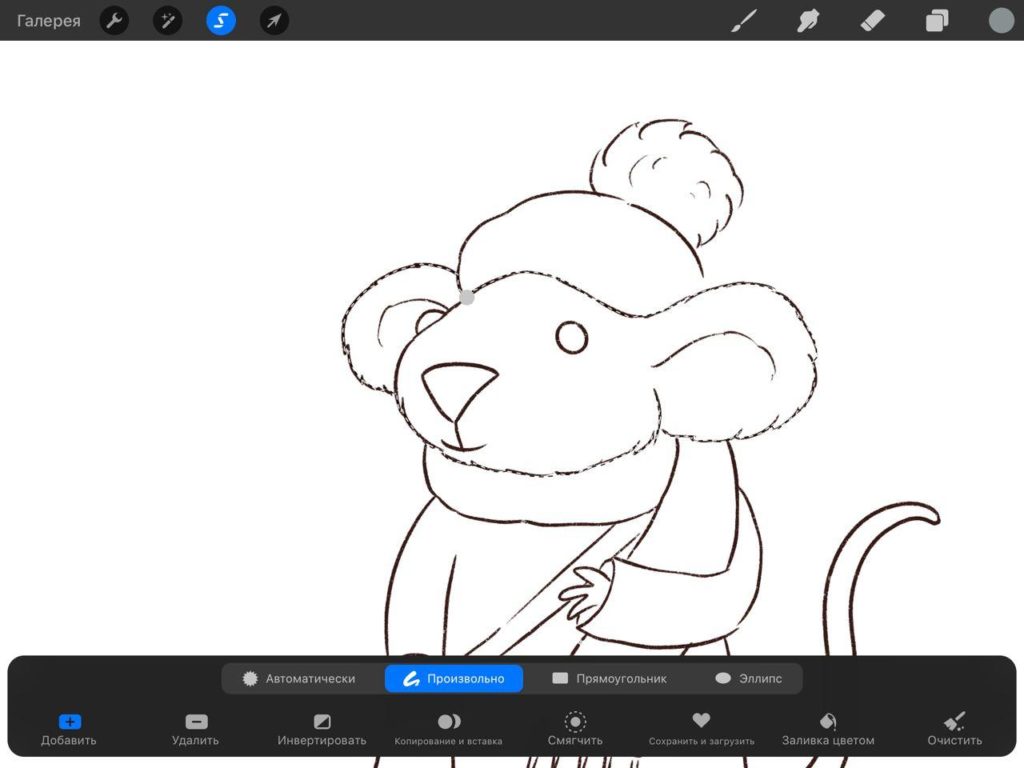
После того, как вы выбрали форму, выберите желаемый цвет в цветном меню. Вы можете перетащить цвет прямо в выбранную область, чтобы заполнить ее:
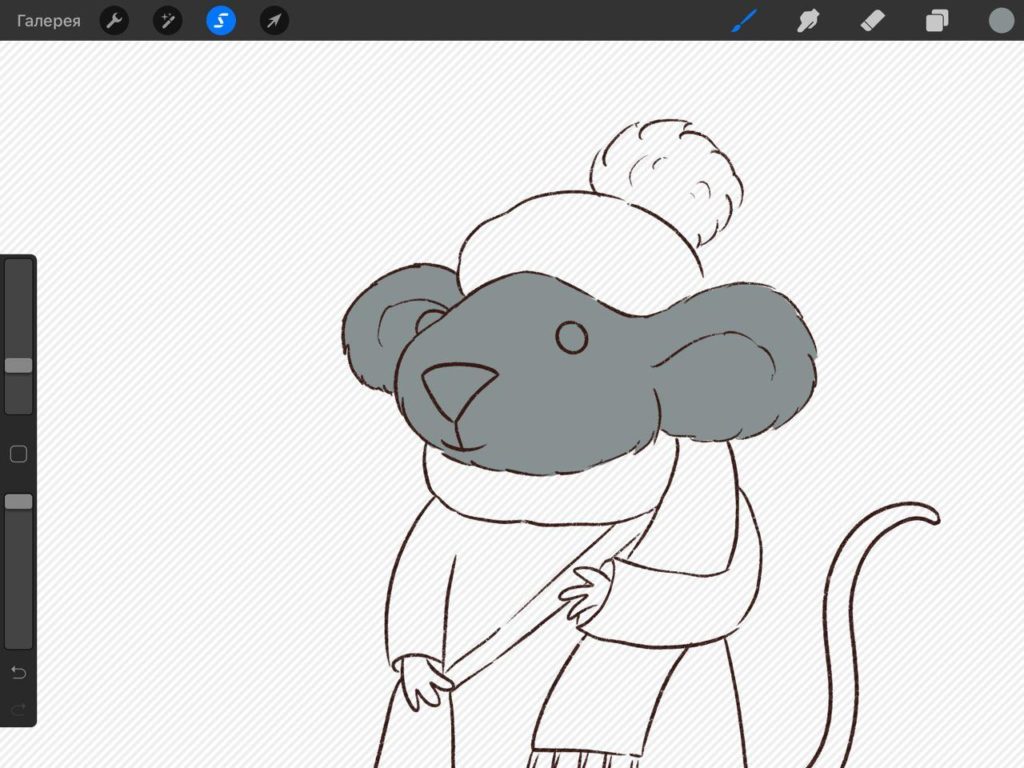
Повторите этот процесс с помощью инструмента выбора, создав новый слой для каждого участка, который вы хотите очертить, обведя участок эскиза и закрасив его цветом. Не волнуйтесь, если ваши цвета не идеальны — вы можете откорректировать их позже. Важно то, что вы выделили фигуры из своего рисунка так, как хотите.
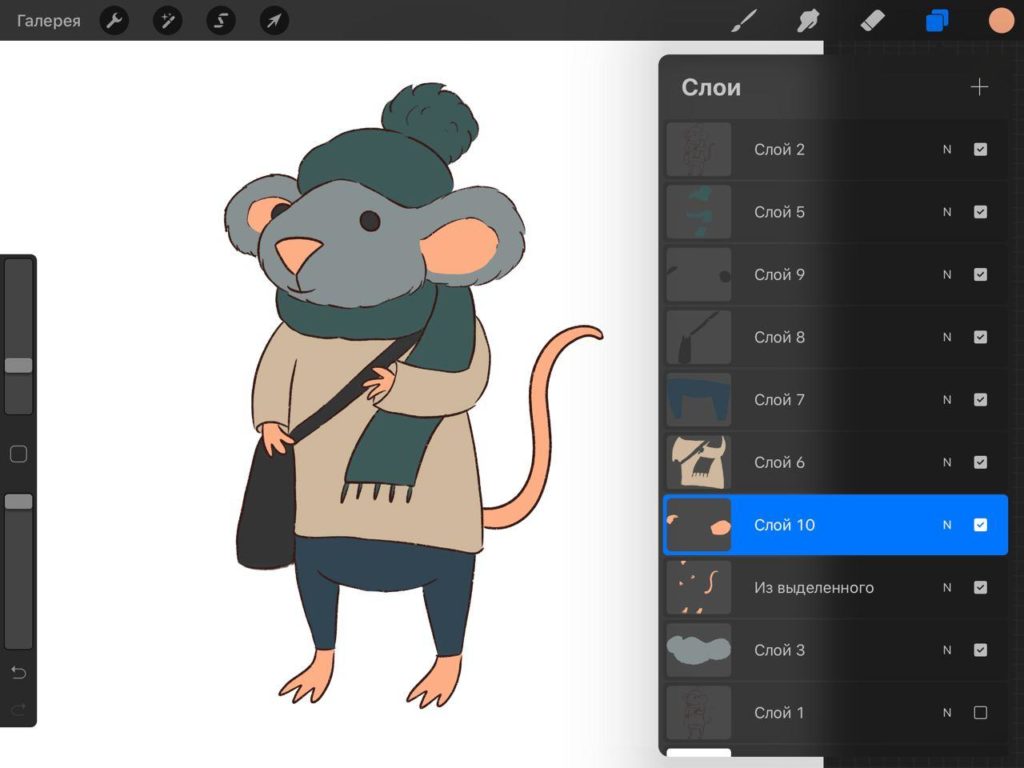
Добавление текстуры
После того, как вы заблокировали все фигуры из своего рисунка, вы можете настроить цвет и добавить текстуру к каждой форме.
Совет:
Alpha Lock (блок альфа-канала) — очень полезная функция, которая позволяет вам работать только в пределах выбранной вами формы. При добавлении новых цветов или текстур к одной фигуре (например, волосам персонажа) вы можете использовать Alpha Lock, чтобы убедиться, что ваша текстура остается в пределах линий. Чтобы включить его, просто перейдите к слоям на панели инструментов, нажмите на слой, с которым хотите работать, и выберите Alpha Loc, либо смахните двумя пальцами вправо.
Чтобы добавить текстуру, выберите кисть, с которой вы хотите работать. После того, как вы выбрали кисть, начните добавлять текстуру к своей форме, используя размер и прозрачность, чтобы изменить эффект.
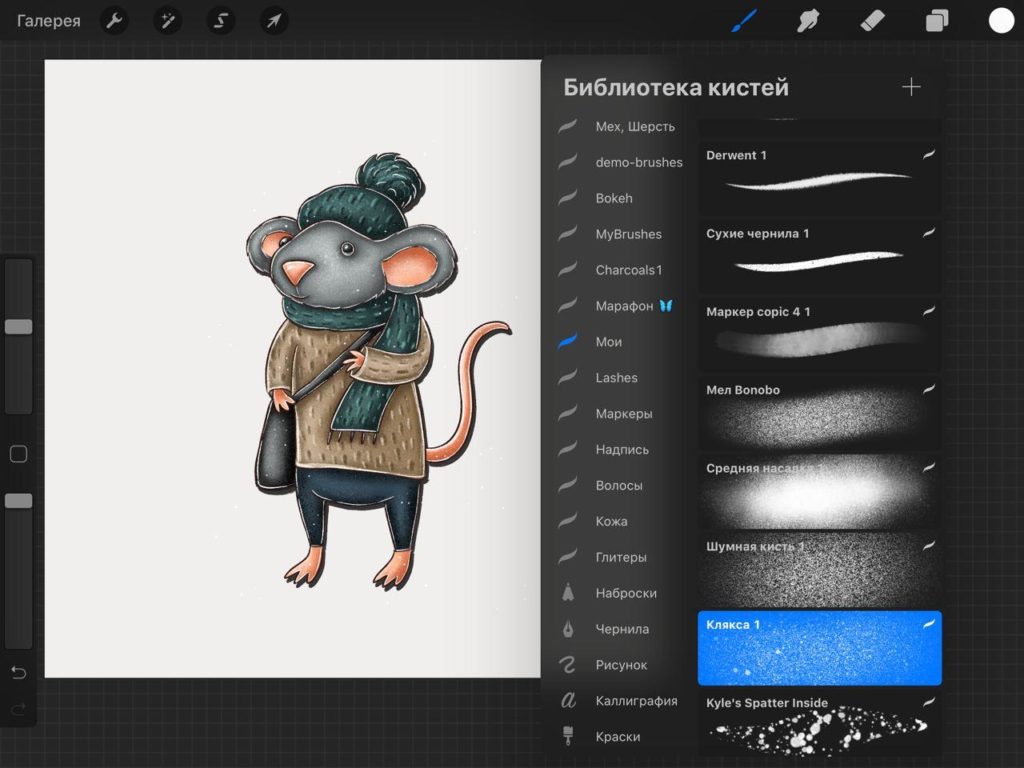
Создание фонов в Procreate
Чтобы изменить цвет фона вашей иллюстрации, откройте меню слоев и нажмите на слой с названием «Цвет фона». Это автоматически откроет меню цветов, чтобы вы могли выбрать, какой оттенок вы хотите, чтобы ваш фон был.
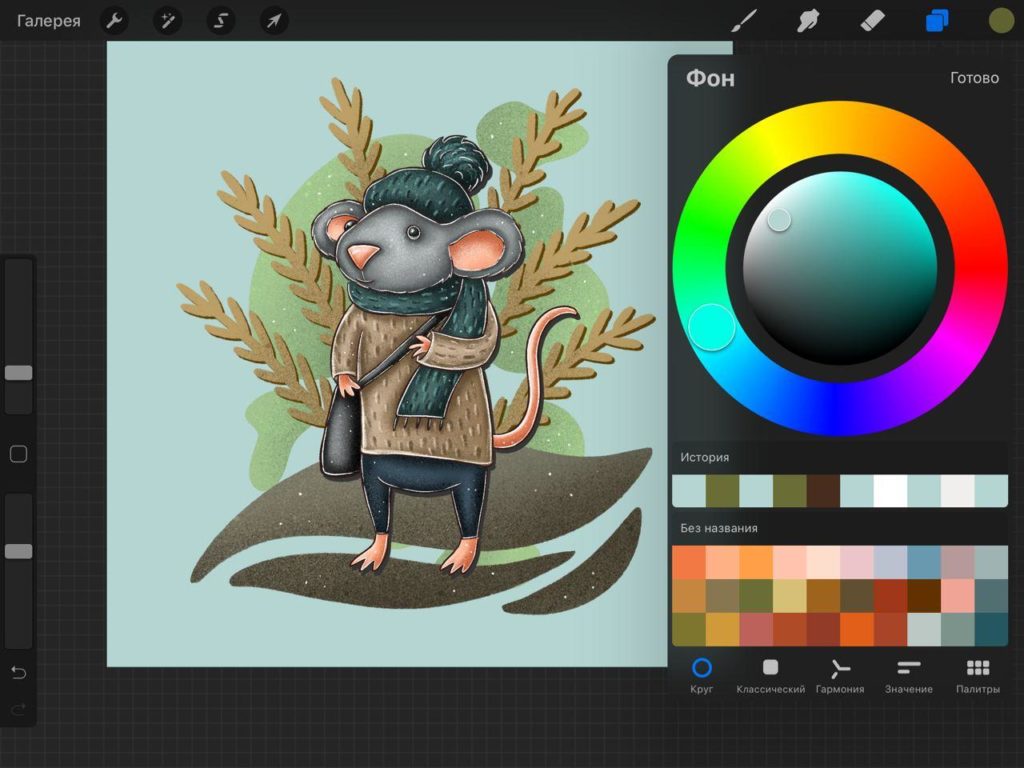
Если вы хотите добавить дополнительные формы к своему фону, просто создайте новый слой (или несколько слоев, в зависимости от того, сколько фигур вы добавляете). Нарисуйте фоновые фигуры, проследите их, используя инструмент выделения, затем добавьте цвет и текстуру.
Экспорт вашей иллюстрации
Когда вы закончите свою иллюстрацию, нажмите на значок гаечного ключа, чтобы открыть меню Действия. Нажмите «Поделиться» и выберите формат, в который вы хотите экспортировать свои работы. Выбрав тип файла, вы сможете выбрать, где вы хотите сохранить свои работы.
Совет:
Procreate автоматически записывает весь процесс создания и позволяет просматривать или сохранять его как видео. Чтобы увидеть съемку, откройте меню «Действия» и нажмите «Видео».
Организация и совместное использование созданных вами иллюстраций
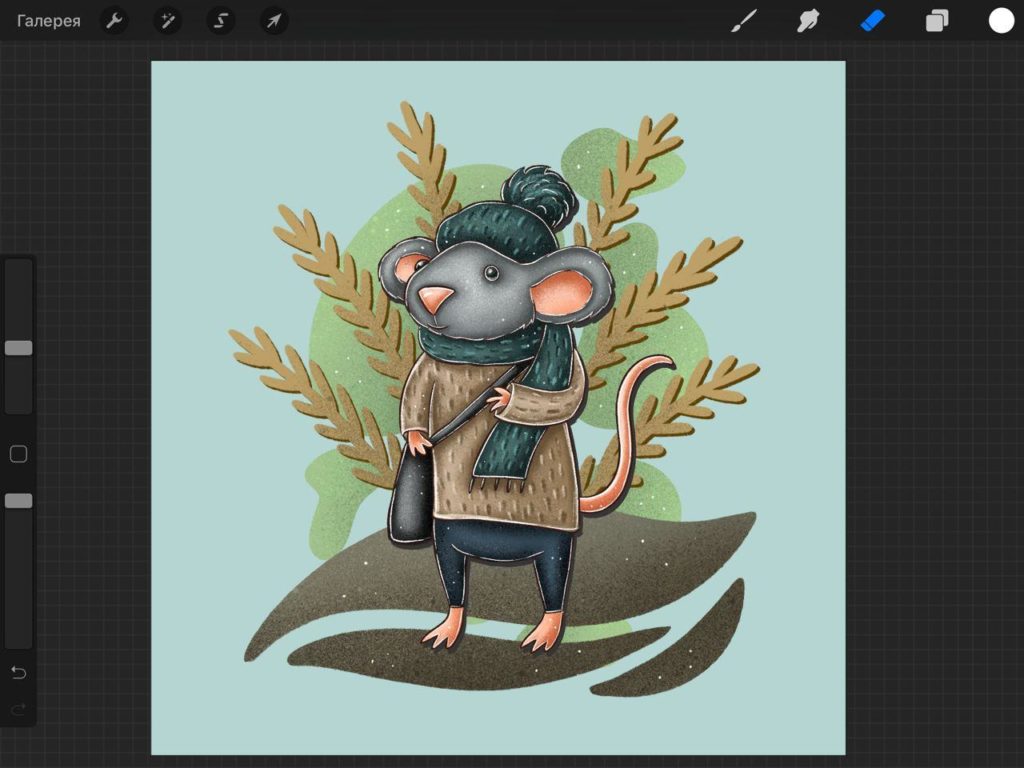
Вы сможете просматривать рисунки Procreate в режиме галереи в приложении. Здесь вы можете назвать и переупорядочить свои рисунки, а также сгруппировать их в «папки». Вы можете перетаскивать файлы туда и обратно из Photoshop, облачного хранилища и любых других мест, которые у вас могут быть, что также позволяет очень легко поделиться своим искусством со всем миром.