В данной статья я объясню вам, как настроить холст в Procreate
Перво-наперво: вам нужен холст для работы. При открытии приложения Procreate вы увидите вид галереи. Здесь вы можете просмотреть все созданные вами работы и собрать их по папкам. Для начала работы щелкните значок плюса в правом верхнем углу экрана. Нажав на первый вариант «Размер экрана», вы попадете прямо на холст.
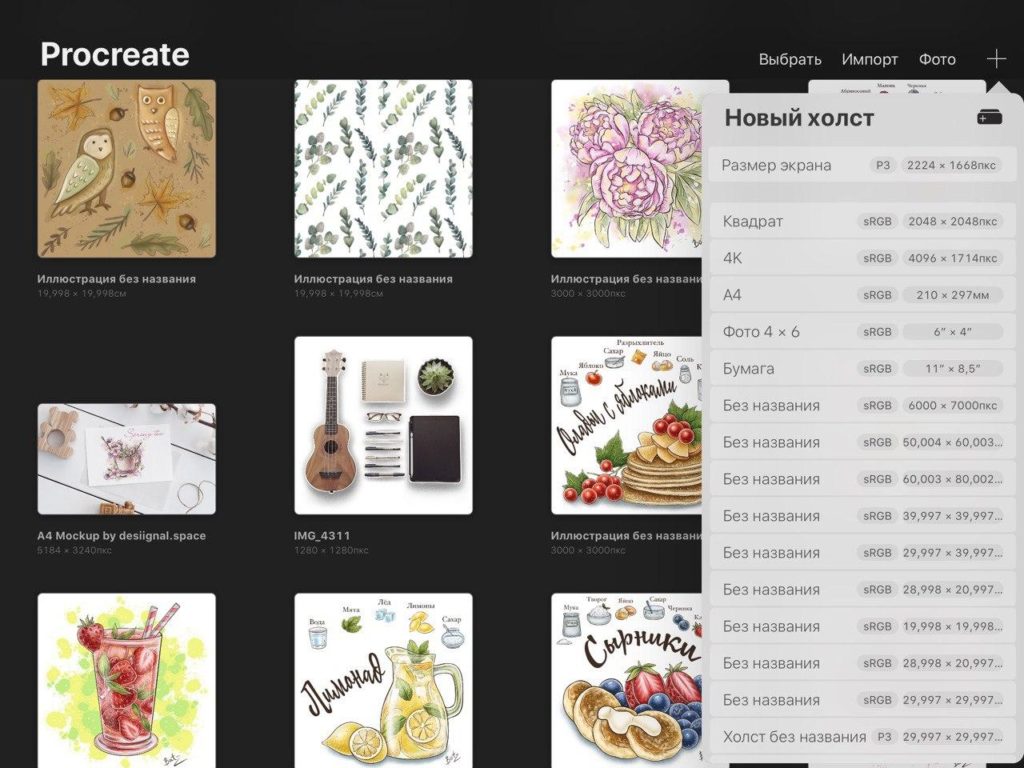
Находясь на холсте, вы увидите инструменты, организованные в три раздела: верхний правый угол экрана, верхний левый угол экрана и вдоль левой стороны. Есть много инструментов для усвоения, поэтому мы сосредоточимся только на основных, которые вам понадобятся для начала:
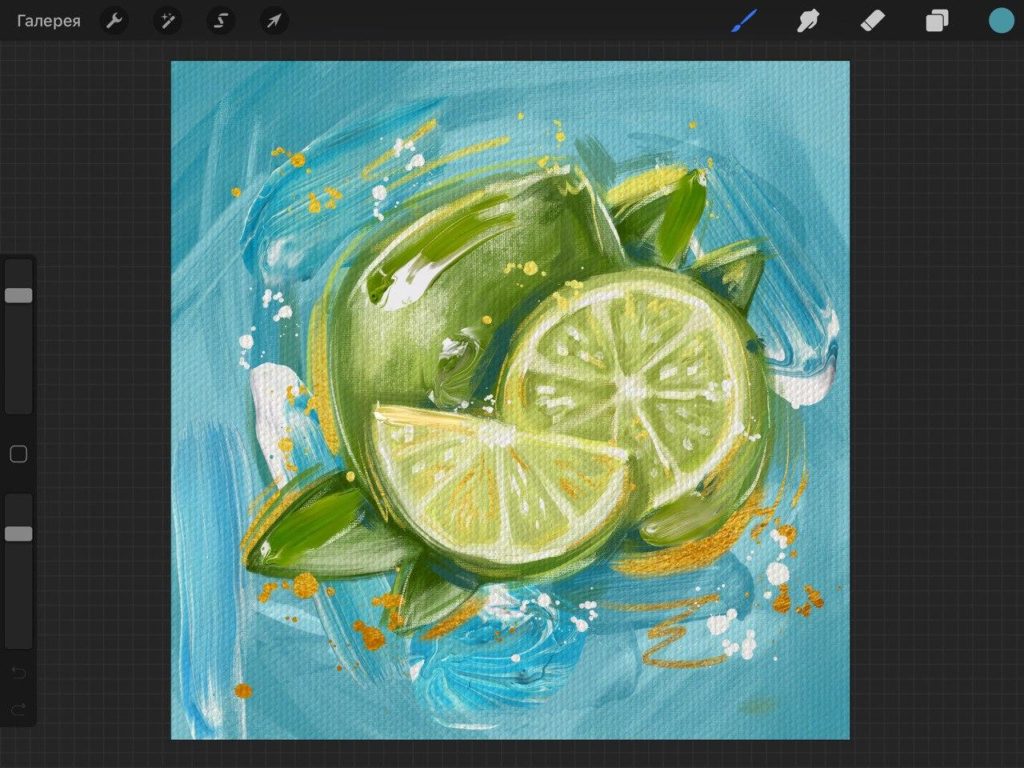
Действия
Щелкнув на значок гаечного ключа в верхней левой панели инструментов, вы попадете в настройки Procreate. Здесь вы можете внести изменения в свой холст и инструменты. Поиграйте с настройками, чтобы найти то, что лучше всего подходит для вас. Я рекомендую включить световой интерфейс и курсор кисти. Также можно настроить вызов быстрого меню на касание 4 пальцами.
Быстрое меню
После выхода из меню «Действия» коснитесь 4 пальцами в любом месте экрана холста, чтобы открыть быстрое меню. Вы можете настроить это меню так, чтобы оно содержало часто используемые вами действия, например поворот холста. Это отличный способ сэкономить время при создании произведений искусства.
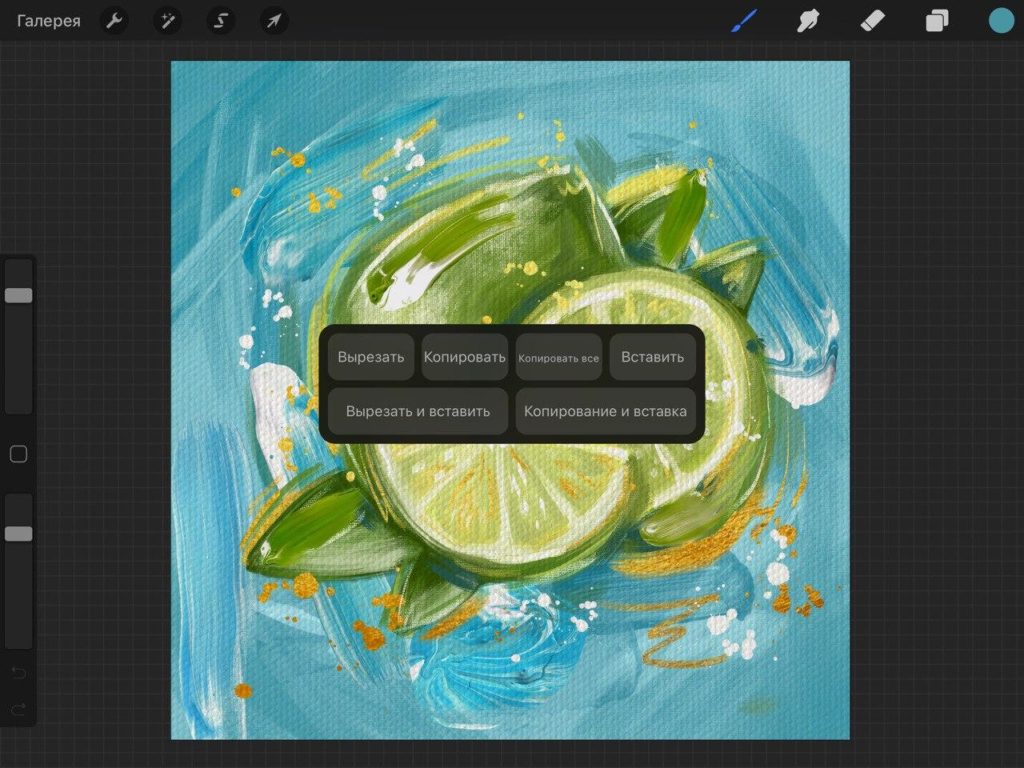
Создать кисти
Коснитесь значка кисти на панели инструментов холста, чтобы выбрать кисть, которой вы хотите рисовать. Меню кистей состоит из двух основных элементов, которые можно бесконечно настраивать: форма и зернистость. Для начала мы предлагаем выбрать один из карандашей по умолчанию, которые можно найти в разделе «Набросок». Приложение уже с более чем 100 предустановленными кистями, но если вам нужно больше опций, вы можете легко загрузить кисти, созданные другими художниками.
Инструмент Smudge
Рядом со значком кисти вы увидите значок руки с вытянутым пальцем. Smudge предлагает те же кисти, что и те, которые перечислены под значком кисти. Этот инструмент отлично подходит для растушёвки, смешивания цветов и смягчения мазков кисти.
Инструмент стирания
Ластик справа от значка руки также имеет тот же набор параметров кисти. Вы можете использовать этот инструмент, чтобы исправить ошибки и удалить пигмент. Ластик также можно использовать для растушёвки.
Слои
Слои, расположенные справа от значка ластика, позволяют изолировать элементы вашего рисунка для манипуляций и эффектов. Вы можете назначить первичный слой и создать столько вторичных слоев, сколько вам нужно, непрерывно перемещая, группируя, корректируя, объединяя, смешивая или иным образом манипулируя своими слоями для создания ваших иллюстраций.
Цвет
Нажмите на цветовой круг рядом со слоями, чтобы открыть цветовое меню. Просто потяните карандаш вниз, чтобы выбрать цвет. Вы также можете сохранить цвета, чтобы создать здесь свою собственную цветовую палитру.
Размер кисти и непрозрачность
Левая боковая панель содержит ползунки, с помощью которых вы можете настроить размер и прозрачность кисти. Вы можете использовать ползунок непрозрачности, чтобы контролировать интенсивность мазка и размытия кисти. Вы также можете использовать этот ползунок, чтобы контролировать, сколько пигмента удаляет ластик.
Отменить и повторить
На левой боковой панели вы увидите кнопки для отмены и повторения вашей работы. Вы также можете просто коснуться экрана двумя пальцами, чтобы отменить действие, и коснуться тремя пальцами, чтобы повторить.
Готовы рисовать в Procreate?
Поскольку Procreate настолько настраиваемый, вы можете использовать его для создания совершенно разных стилей художественных работ. Я использовала его для создания мягких текстурных растений, фуд-иллюстраций, жестких мотивов татуировок, надписей, мультяшных иллюстраций и многого другого. Если вы только начинаете работать с программой, поэкспериментируйте! Не бойтесь пробовать новое, кисти и подходы к созданию своего творчества. Путь к художественным достижениям вымощен забавными рисками, долгожданными сюрпризами и новыми навыками.